Cara Menggunakan Excel
Halo semuanya! Balik lagi sama aku, Diva Adhisya Putri dari 7G. Di kesempatan kali ini, aku akan memberi tahu kalian caranya memakai aplikasi Excel! Tanpa basa-basi, yuk langsung aja!
Berikut adalah fitur-fitur microsoft excel dan penjelasan fungsinya!
- Title bar: yang paling atas bagian tengah ada Judul. Title bar ini adalah nama file excel kita setelah kita simpan, jika belum disimpan maka namanya masih book1, book2, book3, dsb.
- File Tab di kiri atas: di sini berisi perintah-perintah seperti buka file excel baru, buka file excel yang sudah disimpan, menu untuk save, save as, print, share, export, publish, dan sebagainya, sampai pengaturan excel ada di sini. Untuk keluar file tab, klik tombol Esc di keyboard.
- Quick access toolbar: berguna untuk akses cepat di excel, misal print, save, print preview, membuat tabel, dan sebagainya. Perinta di sini bisa ditambahkan nantinya.
- Ribbon, yang merupakan sekumpulan menu dan perintah penting beserta iconnya di excel.
- Kolom (Columns), terdiri dari kolom A, B, C, D E, dan seterusnya.
- Baris (Rows), terdiri dari baris 1, 2, 3 dan seterusnya.
- Cell, adalah pertemua baris dan kolom, misalkan CELL A1 seperti di atas, berada di kolom A dan Baris ke 1.
- Sheet atau Worksheet, yaitu tempat di mana kita akan bekerja menggunakan excel. Isi worksheet adalah seluruh cell yang ada di sheet ini. Kita bisa menambah sheet, insert, delete, dan copy paste jika mau nantinya.
- View Botton yang berfungsi untuk memilih tampilan excel apakah mau normal, page layout, atau page break preview.
- Zoom botton, berfungsi untuk memperkecil dan memperbesar tampilan excel. Kita bisa juga menggunakan keyboard dan mouse untuk memperbesar dan memperkecil tampilan. Tekan dan tahan tombol Ctrl lalu scroll mouse ke atas untuk memperbesar dan scroll mouse ke bawah untuk memperkecil.
Cara Membuat Tabel Di Microsoft Excel
Pertama isi dulu kolom di Excel. Setelah itu blok, dan klik tanda ∇ di samping kanan B I U, lalu pilih all borders. All borders berguna untuk membuat tabel yang ada garisnya semua.
Merapikan Lebar Kolom Di Excel
Selanjutnya untuk merapikan tampilan, blok dari kolom B sampai G, lalu klik dua kali di garis misalkan atara kolom B dan C, maka hasilnya seperti ini.
Meratakan Tulisan Ke Tengah Di Excel
Selanjutnya, akan kita coba letakkan isian data agar ada di tengah, caranya blok data yang mau ditengahkan, lalu klik center.
Nah segitu aja dari aku, kalau kalian mau tau lebih banyak cara menggunakan Excel, silahkan kunjungi link dibawah ini ya:
Dadah semua, terimakasih banyak and have a nice day and life. Stay healthy and safe, see you when I see you!
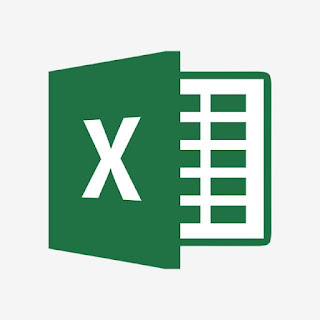






ok terima kasih
BalasHapus